Option 1. Watch Video Tutorial To disable Windows Update
Option 2. Disable the Windows Update Service
Windows Update is essentially just another Windows Service and can be turned off in a similar manner to other services.
Follow these steps to stop Windows 10 updates:
- Fire up the Run command (Win + R). Type in “services.msc” and hit Enter.

services.msc - Select the Windows Update service from the Services list.
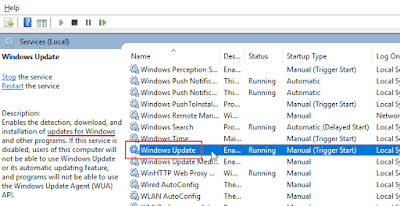
Windows Update service - Click on the “General” tab and change the “Startup Type” to “Disabled”.

Windows Update service - Restart your machine.
When you want to re-enable automatic updates you just follow the same procedure except you select “Automatic” when choosing the “Startup Type”.
Option 3. Set Up a Metered Connection
To disable Windows 10 updates:
For some reason, Microsoft only offers this option if you are using a WiFi connection. If you connect to the Internet through an Ethernet cable you will not be able to set up a metered connection.
Option 4. Group Policy Editor
Here’s how to update your Group Policy Editor to prevent automatic Windows 10 updates:
- Launch the Run command (Win + R). Type in “gpedit.msc” and hit Enter to open the group policy editor.

gpedit.msc - Choose the option on the right to “Configure Automatic Updates.”

Configure Automatic Updates - Click “Apply” and “OK”
- Restart your computer to finish updating the group policy editor.
From this point forward Windows should notify you that updates are available and it is your responsibility to make sure that they get downloaded and installed.
















1 Comments
Nice
ReplyDeletePlease Share our blog if you like it